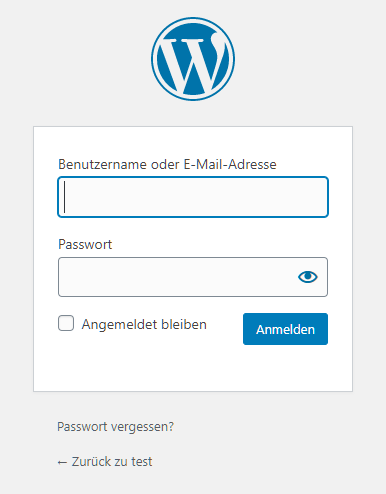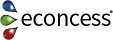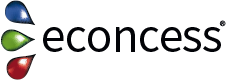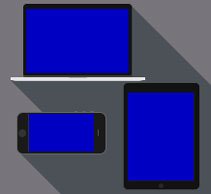WordPress ist eine Open-Source-Software, die zur Erstellung von Webseiten, Blogs oder Apps genutzt werden kann. Um WordPress lokal auf dem eigenen PC installieren zu können, wird ein Webserver benötigt. Dieser ist beispielsweise in dem Programm XAMPP enthalten.
Dementsprechend muss im ersten Schritt XAMPP heruntergeladen und installiert werden. In diesem Fall wurde bei der Installation die Standardkonfiguration übernommen. Nach erfolgreichem Abschluss der Installation sollte ein neues Verzeichnis „C:\xampp“ entstanden sein, welches mehrere Unterverzeichnisse - unter anderem htdocs - enthält.
Hier wurde der Name des Hauptverzeichnisses noch um die aktuelle Version des Programms ergänzt, sodass „C:\xampp“ nun „C:\xampp7_4_6“ heißt. Dieser Schritt ist jedoch nicht zwingend erforderlich. Er dient lediglich zur Unterscheidung von in unserem Fall bereits vorhanden, älteren XAMPP-Installationen.
Nun kann WordPress heruntergeladen und in das Verzeichnis „C:\xampp7_4_6\htdocs“ gelegt werden. Da das Programm in Form einer zip-Datei gespeichert wird, muss diese zunächst entpackt werden.
Bevor die WordPress-Installation begonnen wird, sollte zuerst eine Datenbank angelegt werden. Die hierfür benötigte Oberfläche, phpMyAdmin, kann dabei über die URL „http://localhost/phpmyadmin/“ erreicht werden, nachdem XAMPP geöffnet und Apache sowie MySQL gestartet wurden.
Zum Erstellen einer Datenbank muss in der oberen Menü-Leiste der Reiter „Datenbank“ ausgewählt werden. Anschließend kann man in dem Eingabefeld einen Namen für die neue Datenbank festlegen (hier: wordpressdb). In der danebenliegenden Drop-down-Liste muss anschließend noch die Zeichenkodierung ausgewählt werden (hier: uft8mb4_general_ci). Dadurch kann problemlos in deutscher Sprache geschrieben werden. Um die neue Datenbank zu erstellen, muss abschließend noch der Button „Anlegen“ geklickt werden.
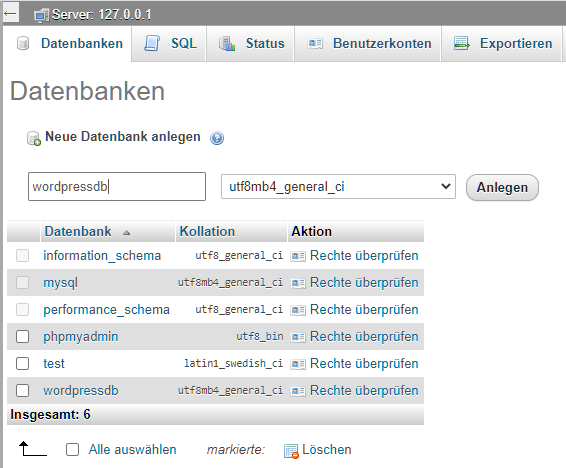
Jetzt kann die Installation von WordPress begonnen werden. Dazu wurde folgende URL im Webbrowser eingegeben. „http://localhost/wordpress“. Dann erscheint die Installationsroutine.
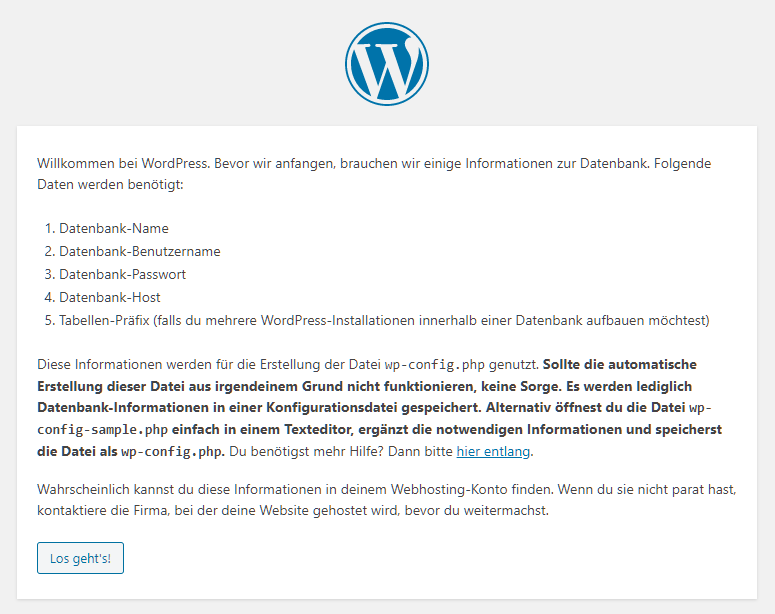
Sobald auf „Los geht’s!“ geklickt wird, beginnt die Konfiguration mit der Eingabe der Zugangsdaten zur eben erstellten Datenbank. Dabei müssen der Datenbank-Name (hier: wordpressdb), der Benutzername (hier: root), gegebenenfalls ein Passwort (hier: nicht gesetzt), sowie ein Datenbank-Host (hier: localhost) und ein Tabellen-Präfix (hier: wp_) festgelegt werden.
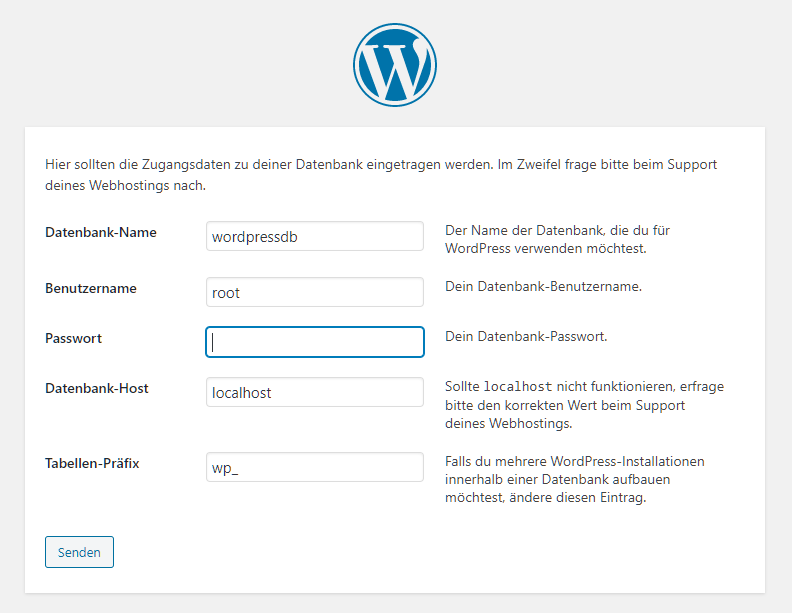
Anschließend muss ein Webseitentitel eingegeben und ein Benutzernamen und ein Passwort für den Administrationszugriff festgelegt werden. Des Weiteren muss noch eine E-Mail-Adresse hinterlegt werden.
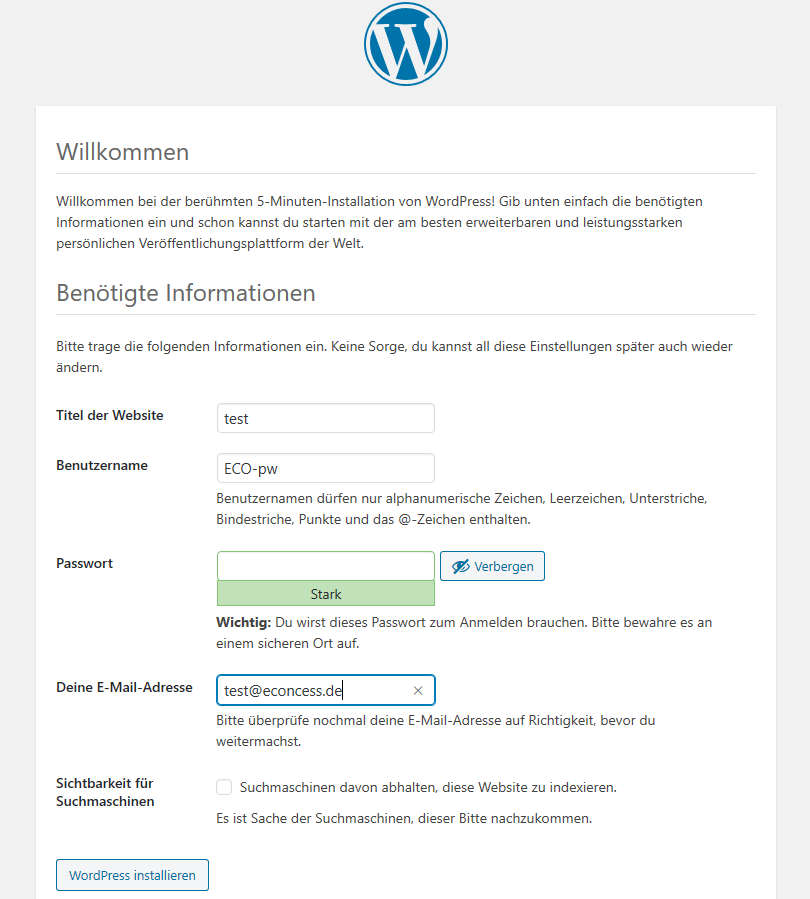
Danach ist die Installation abgeschlossen. Jetzt kann man nach dem Anmelden über den Webbrowser auf das Backend der neuen Webseite zugreifen. Dazu gibt man die URL „http://localhost/wordpress/wp-admin“ ein. So gelangt man zum Login für den Administrationszugriff.