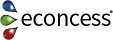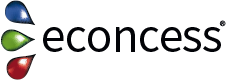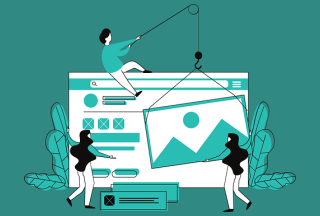Willkommen zu unserem ersten After Effects Tutorial. Heute zeigen wir Ihnen einen vertikalen Übergang von zwei Clips.
Zuerst importieren Sie ihre Clips in After Effects. Sie können Ihre Clips per Drag and Drop einfügen.
Anschließend schneiden Sie Ihre Clips so zu, wie Sie diese haben wollen. Nun könnte es so aussehen.

Als nächstes sollten Sie die Bewegungsunschärfe aktivieren. Durch die Bewegungsunschärfe wird der Übergang deutlich weicher.

Wählen Sie nun den ersten Clip aus. Suchen Sie rechts in dem Reiter „Effekte und Vorgaben“ nach dem Effekt „Motion Tile“. Klicken Sie doppelt auf diesen Effekt, damit dieser auf Ihren zuvor ausgewählten Clip hinzugefügt wird. Ändern Sie die Werte „Ausgabe: Breite“ und „Ausgabe: Höhe“ zu 400. Nun duplizieren Sie diesen Effekt auf alle Ihre Clips.

Als Nächstes fügen wir ein Null-Objekt ein. Dafür machen Sie in der markierten Leiste einen Rechtsklick. Anschließend klicken Sie auf „Neu“ und dann auf „Null-Objekt“.
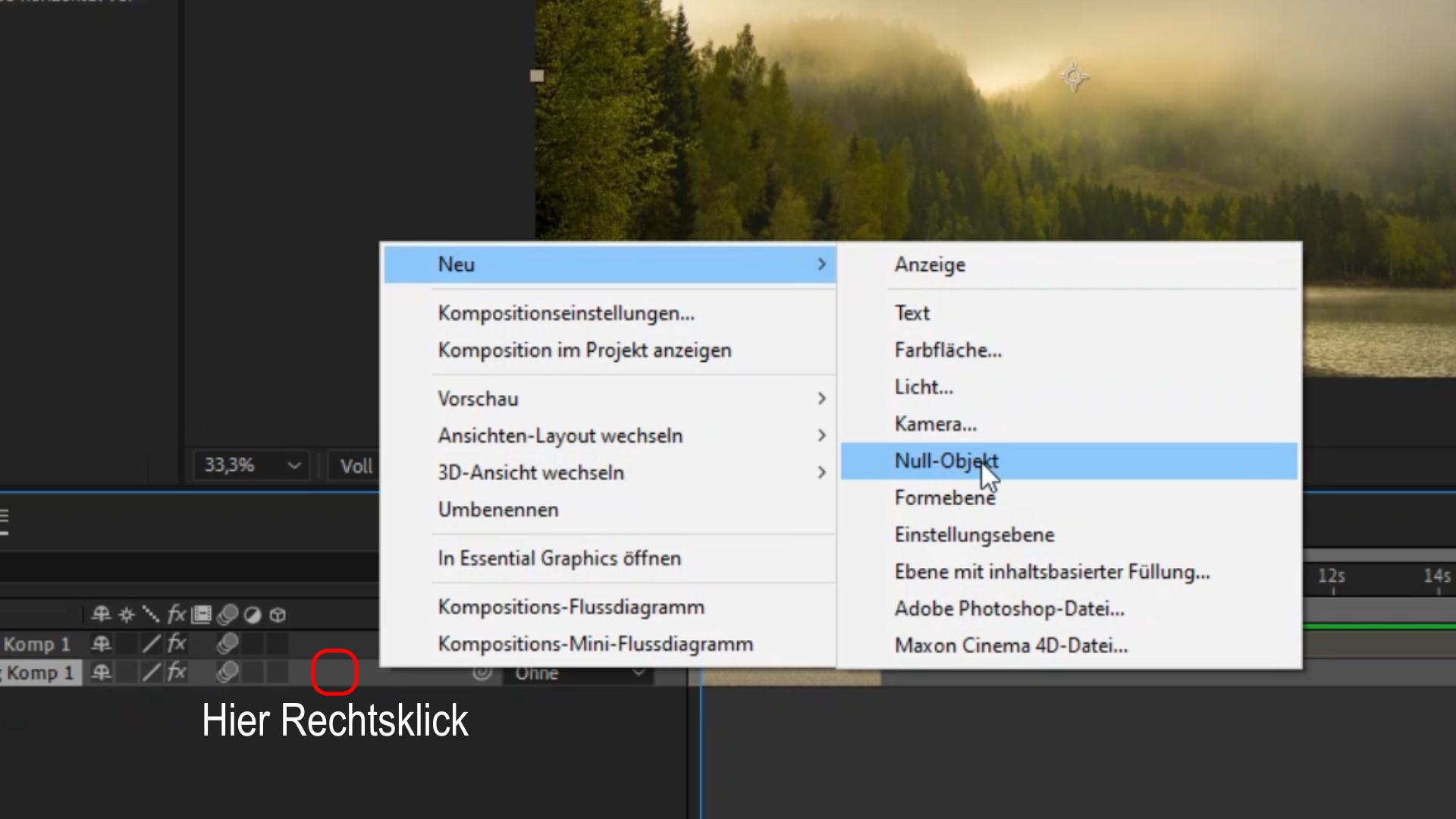
Schneiden Sie Ihr neues Null-Objekt so zu, dass es die gleiche Länge hat wie ihre Clips. Nun sollte es so aussehen (Hier ist das Null-Objekt die rote Leiste)
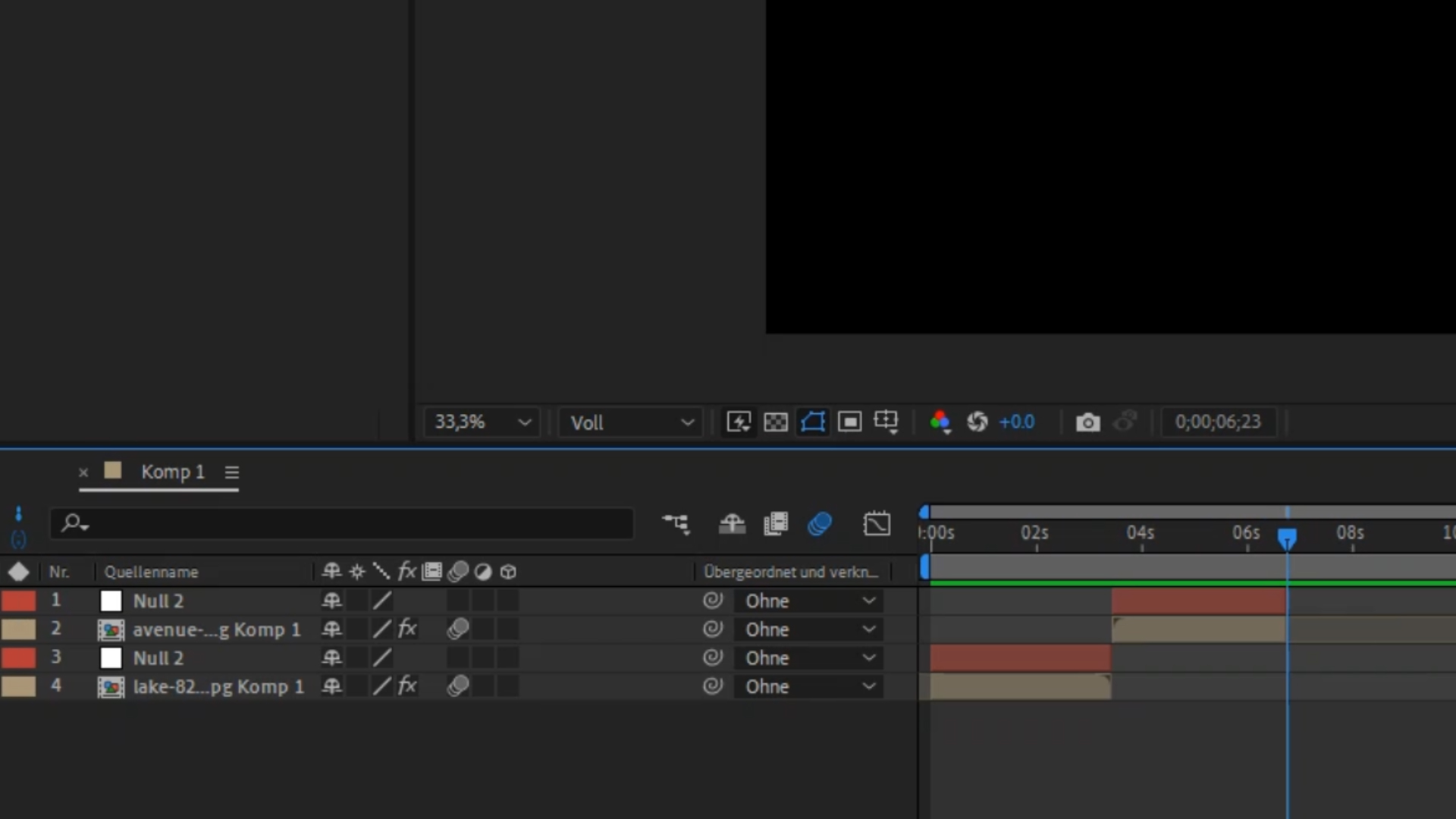
Jetzt drücken Sie auf die Schnecke des Videoclips (hier der sandfarbene Balken), halten Sie diese gedrückt und ziehen Sie Ihren Mauszeiger auf das Null-Objekt. Dies wiederholen Sie bei Ihrem zweiten Clip und dessen darüberliegenden Null-Objekt.
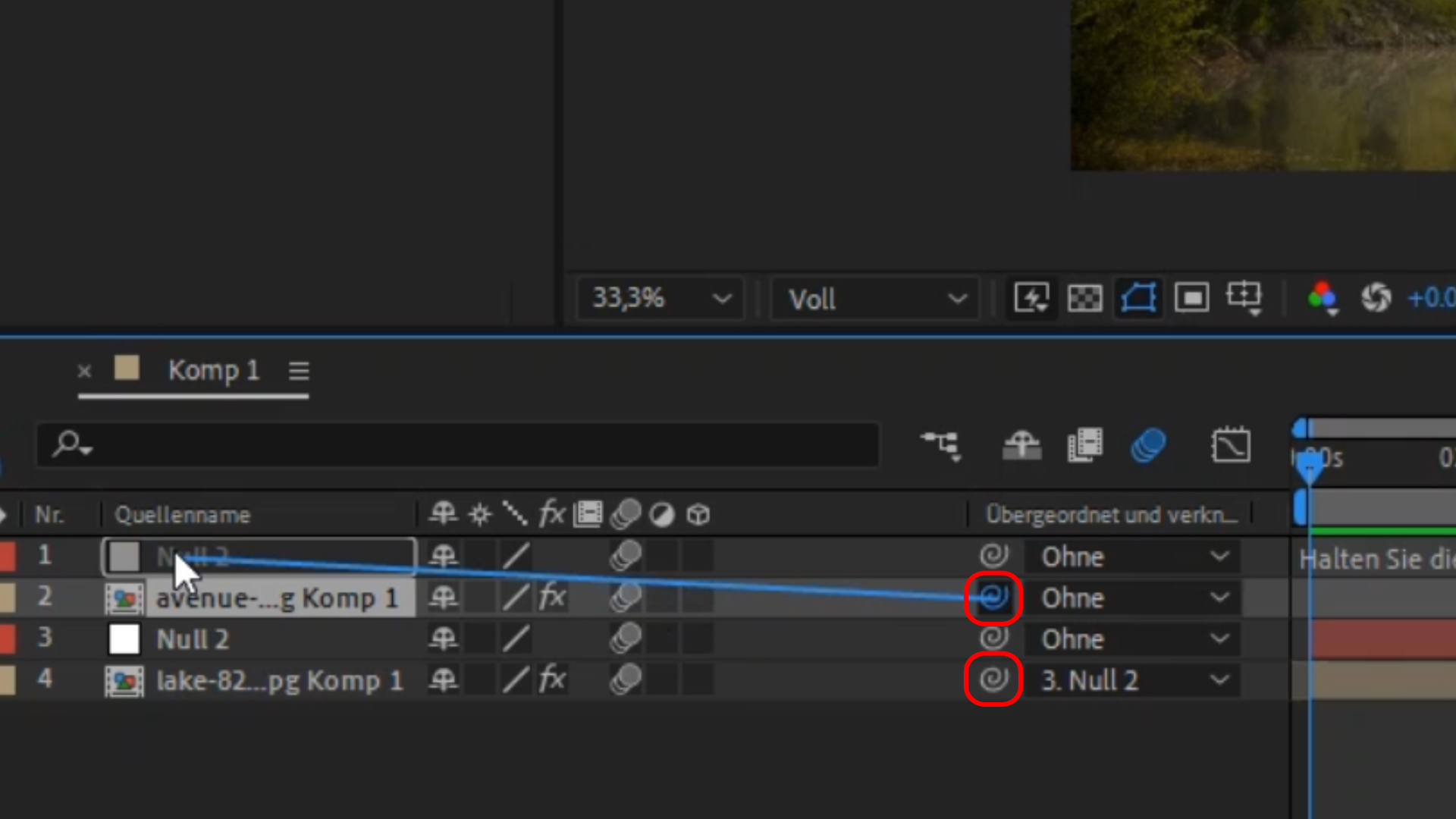
Klicken Sie nun auf Ihr erstes Null-Objekt und schließlich den Shortcut „p“. Damit öffnet sich links der Reiter Position. Machen Sie einen Rechtsklick auf das Wort „Position“ und klicken Sie anschließend auf „Dimensionen trennen“. Nun können Sie die x- und y-Position unabhängig voneinander ändern. Klicken Sie auf die Stoppuhr, die sich neben der y-Position befindet. Diese ist in dem Bild mit einer 1 versehen. Jetzt entsteht ein Keyframe, den Sie ungefähr in die Mitte Ihres Null-Objekts schieben. Der Wert bleibt unverändert. Dieser Keyframe ist in dem Bild mit einer 2 versehen.
Setzen Sie ihre Zeitmarke an das Ende Ihres ersten Null-Objekts und ändern Sie den Wert auf 0. Dadurch entsteht der Keyframe, der in dem Bild mit einer 3 versehen ist.
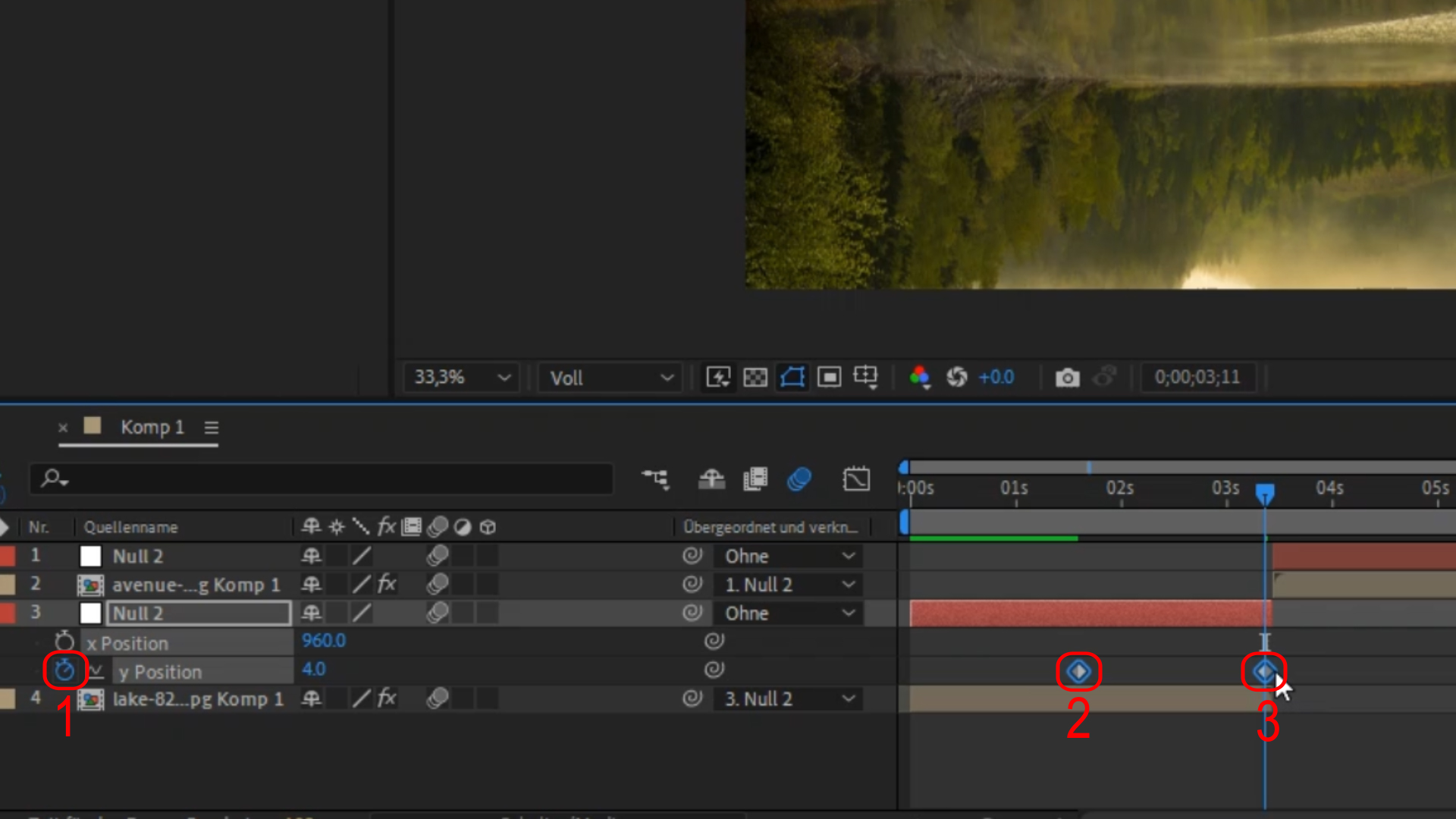
Markieren Sie Ihre beiden Keyframes. Machen Sie einen Rechtsklick, wählen Sie „Keyframe-Assistent“ und anschließend „Easy-Ease".
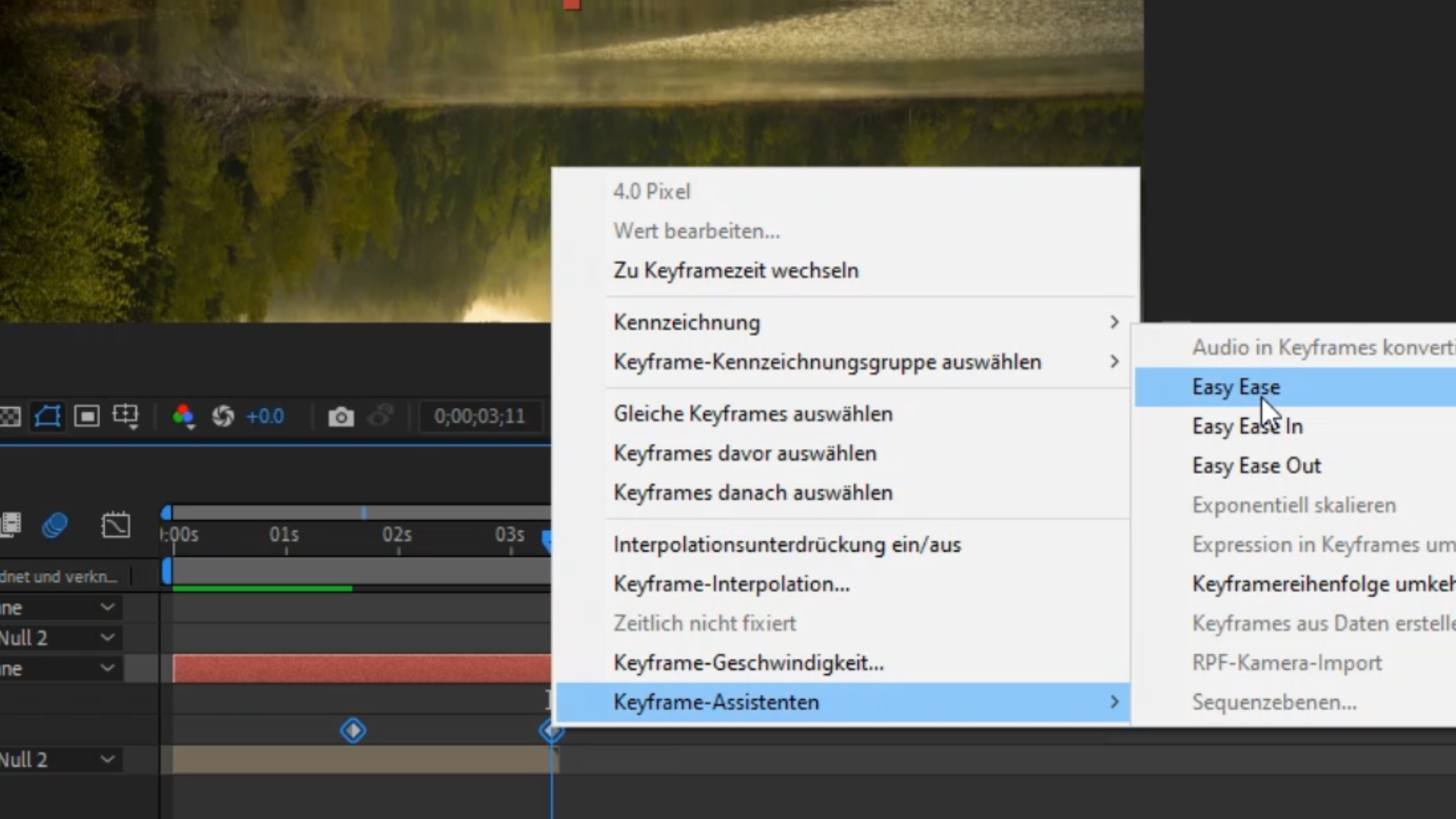
Klicken Sie auf den Diagrammeditor. Dieser ist in dem Bild mit einem roten Kreis markiert. Kopieren Sie anschließend meinen Graphen.
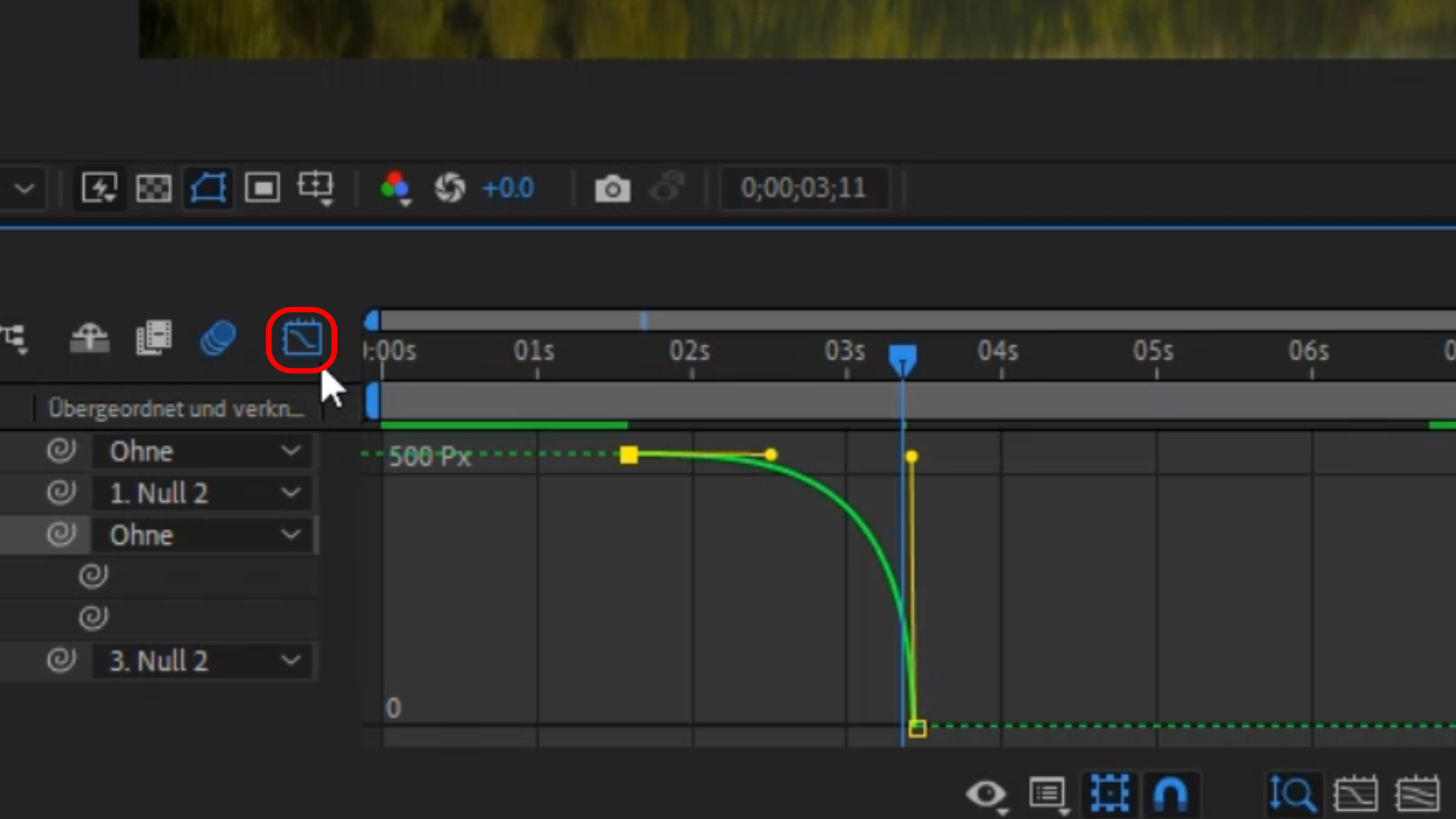
Jetzt wiederholen wir den Prozess mit Ihrem zweiten Clip. Sie klicken auf das zweite Null-Objekt, drücken den Shortcut „p“, um die Position zu öffnen. Machen Sie einen Rechtsklick auf das Wort Position und drücken Sie wieder auf „Dimensionen trennen“. Nun klicken Sie wieder auf die Stoppuhr bei der y-Position. Kopieren Sie anschließend die Keyframes aus dem Bild. Achten Sie darauf, dass die Keyframes ungefähr denselben Abstand haben, wie in dem Bild. Sie können die Werte kopieren oder sich selbst welche aussuchen.
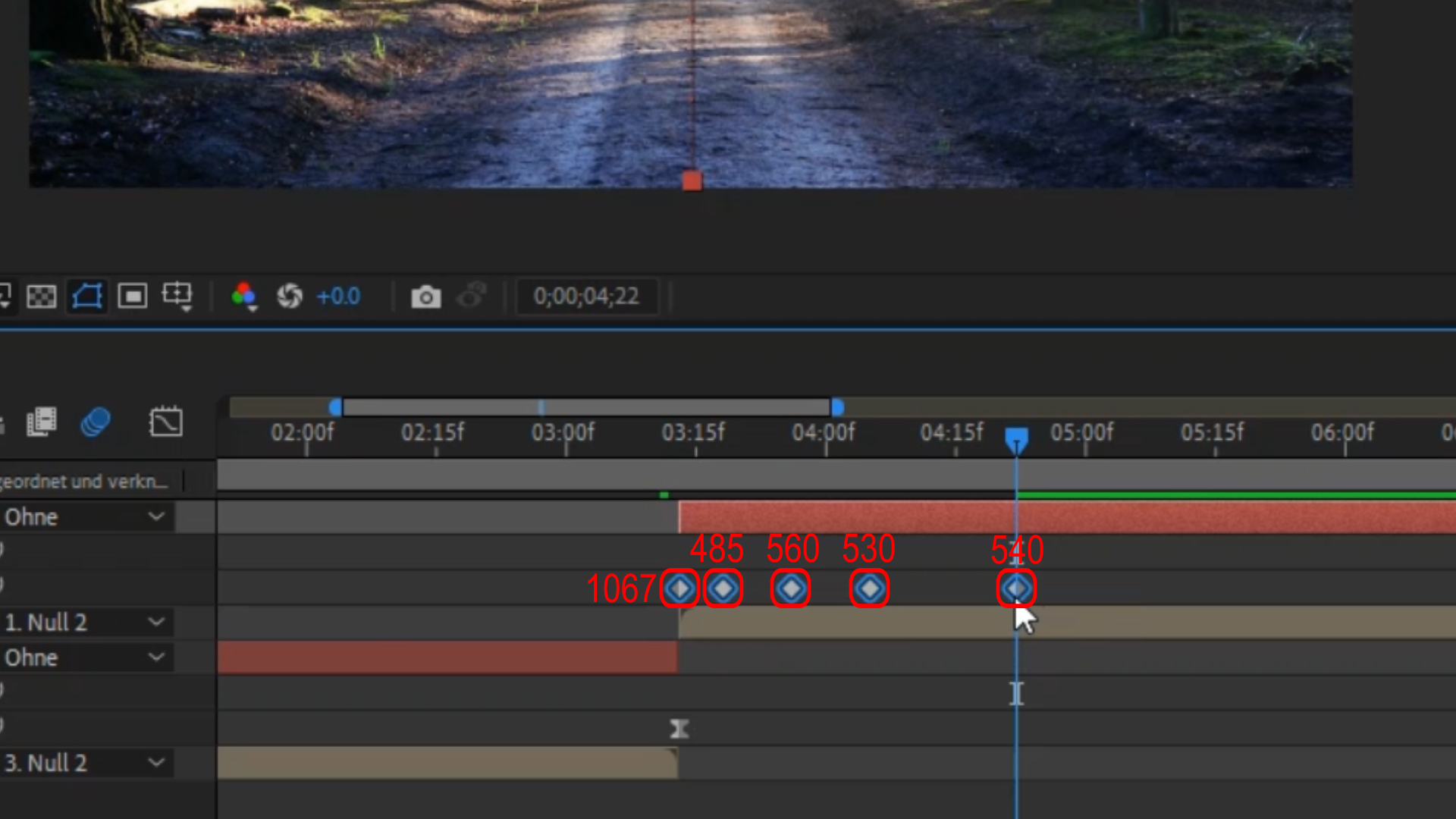
Markieren Sie wieder alle Keyframes und machen Sie einen Rechtsklick. Drücken Sie auf „Keyframe-Assistent“ und auf „easy ease“.

Fertig ist Ihr Übergang! Wir hoffen, dieser Beitrag hat Ihnen geholfen. Bei Fragen können Sie sich jederzeit auf uns zukommen.
Unsere Internetagentur München, Econcess, legt einen großen Wert auf ein aufgewecktes Design, um viele Kunden anzusprechen. Wenn Sie nun Interesse an einem Projekt für Ihr Unternehmen haben, wenden Sie sich gerne an uns. Wir sind spezialisiert auf maßgeschneiderte Lösungen und bieten Ihnen professionelle Unterstützung bei der Realisierung Ihrer digitalen Projekte.